Guía: Configurar eMule
Muchas veces no encuentras cómo configurar tu eMule, y pueda ser que te haya quedado algo mal que no te baja al limite de velocidad de tu banda ancha, ya que muchas veces te encuentras con varias opciones en las cuales no sabes que elegir y demás. A continuación te indicaremos como realizar la configuración de este programa correctamente, utilizando todos sus parámetros y opciones para que le saques todo el jugo a las descargas por eMule.
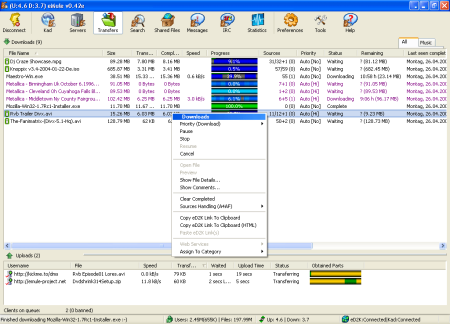
- Como primera medida debes realizar la descarga de un mod para emule: una versión modificada de Mule, que cumple la función de agregar varias opciones y además nos brinda una mejora en el rendimiento del programa. Vamos a continuar descargando el eMuLe 0.45b Phoenix 1.16B el cual vamos a descomprimir en una capeta llamada Phoenix. Existen otros plugins como por ejemplo Emule Plus 1.1g o Emule MorphXT 7.6 en los cuales fueron agregadas otras opciones (no muy útiles a la hora de configurar nuestro eMule).
- Si anteriormente habíamos realizado la instalación de cualquier versión de eMule diferente a la que hemos descargado debemos ir a la carpeta Config de la instalación de eMule anterior y copiamos los siguientes archivos de la carpeta Config del nuevo eMule que hemos bajado «Phoenix»: clients.met, known.met, preferences.dat, server.met (recomiendo usar éste), statistics.ini y category.in. Es posible que debas hacer un backup del archivo preferenies.ini el cual contiene la configuración de puertos, carpetas y demás.
Ahora que ya tenemos nuestro emule completamente instalado debemos comenzar con la configuración. Te vamos a indicar que campos llenar y seleccionar en los menús de la configuración.
- General: Debemos introducir nuestro alias y/o nombre, a continuación seleccionar el idioma deseado que suponemos que es Español. Por último marcar la opción «Iniciar Minimizado» y hacer click en el botón que indica Enlaces eD2K.
- Mostrar: Aquí debes marcar las 4 opciones disponibles que aparecen en el menú de Conservar uso de CPU y Memoria. Luego nos encontraremos con un boton llamado Restablecer, en el cual vamos a dar click para borrar la lista o historial de lo que hemos buscando anteriormente.
- Conexion: Este es uno de los puntos en los cuales debes prestar mucha atención, ya que de aquí depende el rendimiento de las descargas. Para conocer tu velocidad puedes hacer un test de velocidad y aplicar los datos al programa según la siguiente tabla:
Conexión Capacidad (D/S) Limite (D/S) 512/128kbps 64/16 50/10 1024/300kbps 128/37 100/20 2048/300kbps 256/37 230/20 - Luego de haber terminado la configuración de la velocidad vamos a continuar introduciendo la serie de puertos a utilizar. En este caso vamos a utilizar el puerto TCP 4500, este puerto es recomendado por no encontrarse bloqueado por el ISP. Continuando en UDP colocaremos 4511. A continuación debemos desbloquear los puertos haciendo click en la opción, Abrir estos puertos en el cortafuegos interno de WinXP. Si contamos con algún tipo de cortafuegos externo al de Windows debemos ingresar y desbloquear estos puertos lo mismo debemos hacer si contamos con algún tipo de router en el cual sea necesario desbloquear los puertos.
- El siguiente paso es introducir el número de fuentes deseadas por archivo que vamos a elegir 400 ya que es un número bastante significativo, donde nos indica el limite de conexión vamos a seleccionar 600. Vamos a marcar las opciones Autoconectar al iniciar y Reconectar al perder sesión, esto para tener un mejor desempeño del eMule cuando no estamos sentados en nuestra maquina así todo será un poco más automatizado. Donde nos muestra las opciones Kad y ED2K vamos a marcarlas las dos. Si por algún motivo eMule nos muestra un error de windows vamos a disminuir el limite de conexiones de 600 a un valor menor hasta que no muestre este error.
- Directorios: Continuando con este menú vamos a seleccionar las carpetas que deseamos poner a disponibilidad de otros usuarios para que sean descargados los archivos que estás mismas contienen. También debemos escojer la carpeta en donde se guardaran los archivos que vamos a descargar, si antes habias seleccionado alguna carpeta no es necesario que realices esto de nuevo.
- Phoenix Extreme: Finalmente nos queda realizar la configuración del webcache en donde vamos a activar la opcion que nos brinda de Activar descargas de Webcache donde vamos a introducir la siguiente dirección: proxy1-webcacheproxys.cjb.net y puerto 3128.
Con esto hemos finalizado todos los pasos de configuración de nuestro eMule. Por último solo les restará elegir un servidor para realizar la conexión y ahora si a probar el eMule para que veas lo mucho que ha mejorado con ésta configuración.
Vía: EmezetaBlog