Cómo recuperar documentos/archivos/datos borrados
A todos alguna vez nos ha pasado que, sin querer, borramos algún archivo o documento importante de la computadora y que luego de buscarlo exhaustivamente, descubrimos que no hay manera de encontrarlo y lo damos por perdido para siempre. Esto puede traer serias consecuencias en nuestro desempeño laboral y en los estudios.
Si deseas saber cómo recuperar archivos borrados en Windows 10, te contaremos algunos métodos que son muy eficaces y que podrás utilizar en tu computadora. Cabe destacar que son completamente seguros y que tu ordenador no correrá ningún tipo de riesgo.

Recuperar archivos borrados de Windows 10.
Usar iMyFone AnyRecover
En caso de que no tengas una copia de seguridad de los archivos, no te preocupes, pues te explicaremos, mediante una sencilla guía para usuarios cómo recobrar cualquier archivo con un software de recuperación de datos. Puedes utilizar iMyFone AnyRecover, un programa que recupera un alto porcentaje de archivos y datos perdidos en cualquier ubicación. La versión para Windows es compatible para el XP en adelante.
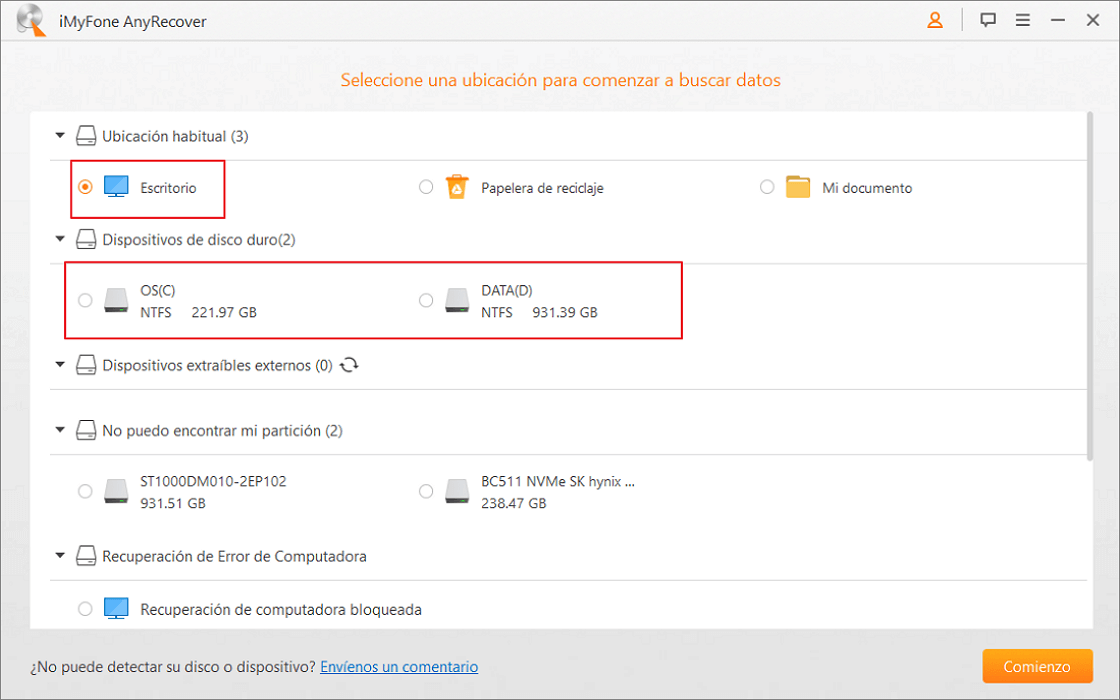
iMyFone AnyRecover
Una vez que lo descargues y lo inicies, verás una pantalla muy intuitiva. Solo tienes que seleccionar la ubicación desde donde se borraron los archivos y hacer clic en el botón «Inicio». El software comenzará a buscar todos los archivos eliminados.
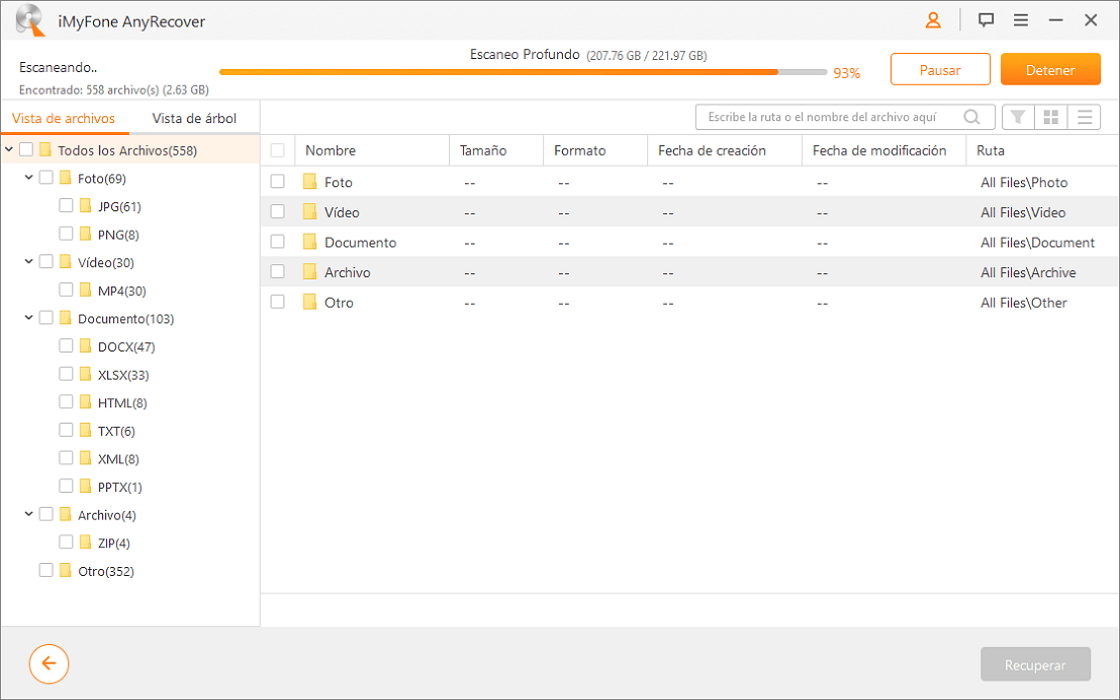
iMyFone AnyRecover
Cuando se termina de escanear toda la unidad, podrás ver cuáles son las diferentes versiones y categorías para encontrar en forma rápida cuáles son los archivos que se desean recobrar. Cuando lo encuentres, haz doble clic en el mismo para constatar que es lo que estabas buscando por medio de una vista previa. Por último, haz clic en «Guardar» y ponlo en una carpeta segura.
Otras formas de recuperar archivos, documentos o datos perdidos
Recuperar los archivos de la papelera de reciclaje
El método más conocido es el de restaurar archivos desde la papelera de reciclaje. Solo debes hacer doble clic en el ícono de la papelera de reciclaje. Cuando la abras, podrás revisar todos los archivos que se encuentran allí. Solo te resta hacer clic con el botón derecho del mouse y presionar en «Restaurar» para volver a encontrar el archivo perdido en tu escritorio. También puedes arrastrar el archivo fuera de la papelera de reciclaje y colocarlo directamente en el escritorio o dentro de la carpeta que desees.
Restaurar las versiones anteriores
Otra forma de recuperar archivos que fueron borrados desde su versión anterior es por medio de la restauración del equipo. Antes de usar este método deberás asegurarte que tienes habilitada esta función en Windows 10. Para conseguirlo, tendrás que abrir la barra de búsqueda y escribir «Restaurar». A continuación, haz clic en «Crear un punto de restauración». Recuerda que deberás seleccionar, dentro de configuración de protección cuál será la unidad principal del sistema y haz clic en «configurar» , a continuación marca la opción «Activar la protección del sistema» y clica en «Aplicar». Cuando ya hayas seguido estos pasos, deberás encontrar la carpeta donde se eliminaron los datos y haz clic con el botón derecho del mouse para seleccionar «Restaurar versiones anteriores», elige qué versión deseas recuperar y haz clic en «Aceptar».
Recuperar archivos eliminados desde el historial
El historial también es sumamente importante en Windows 10, pues te permite conocer cuáles son los sitios y archivos por los que haz navegado. En la barra de búsqueda escribe «Restaurar archivos» a continuación selecciona «Restaurar archivos con el historial de archivos». Con ayuda del mouse elige qué documento deseas recuperar y la versión que deseas recobrar. Haz clic en «Restaurar» para guardarla en la ubicación original siempre y cuando tengas hecha una copia de seguridad.
Usar CMD y recuperar los archivos eliminados
En la barra de búsqueda de Windows, escribe CMD. HAz clic con el boton derecho y selecciona «Ejecutar como administrador». A continuación, escribe chkdsk C:/f y presiona la tecla «Intro» de tu teclado. A continuación, remplaza la letra C por la unidad de la que deseas recuperar los datos. Enseguida escribe ATTRIB -H -R -S /S/D C:*.*. Ten en cuenta que deberñas cambiar nuevamente la letra C por la unidad que colocaste anteriormente.
Enlace: iMyFone Anyrecover for Win