Comprime archivos PDF desde tu Mac con PDFelement
Libros, manuales de instrucciones, presentaciones y trabajos, etc. Hoy los documentos PDF son los más utilizados para casi cualquier tarea y, si bien no suelen ser pesados, hay veces que por el uso de imágenes o una alta extensión pueden llegar a alcanzar un tamaño bastante considerable.
Si quieres reducir el tamaño de tus PDF sin perder calidad, el programa PDFalement para Mac te permite comprimir tus archivos de manera sencilla y personalizada, excelente para enviarlos por correo o subirlos a la nube.
Comprimiendo archivos PDF desde tu Mac
En el mundo Mac existe una gran cantidad de programas dedicados al trabajo con documentos PDF, ofreciendo diferentes funciones, pero hay uno en especial que reúne herramientas extremadamente útiles, como lo es el comprimir archivos para disminuir su peso.
Sin quieres bajar el peso de tus archivos PDF y ya descargaste PDFelement desde su sitio oficial, te enseñamos paso a paso el proceso para comprimir tus documentos de manera personalizada.
Ejecuta PDFelement desde el Launchpad o la carpeta aplicaciones. Dale clic a Archivo, Abrir y selecciona el PDF que deseas comprimir desde su ubicación en tu computadora Mac.
Aprovecha para hacer todas las correcciones y añadidos a tu archivo PDF aprovechando las herramientas de esta aplicación que también tiene ediciones para Windows y dispositivos iOS.
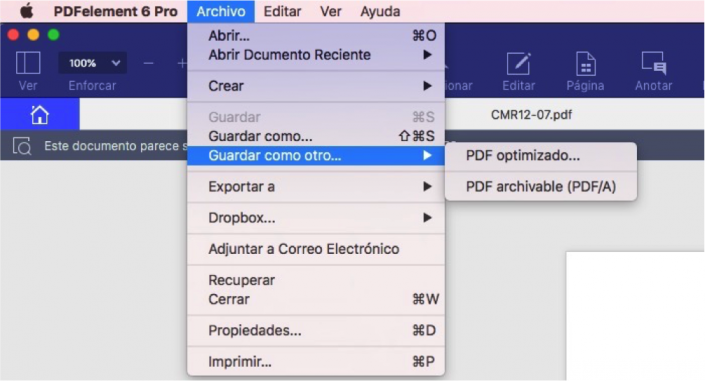
Una vez que estés listo, cliquea sobre el menú Archivo, baja hasta Guardar como Otro y elige PDF Optimizado.
Se abrirá una ventana mostrándote el archivo actual y cuánto pesa. Arriba verás un menú emergente en el que puedes seleccionar los distintos niveles de compresión que ofrece PDFelement, los cuales están representados por la calidad de imagen que ofrecen.
Para saber cuánto pesará tu archivo PDF con cada uno de los niveles de compresión, basta con seleccionarlo y en pantalla verás el peso final si es que decides optimizarlo con esa calidad.
Para ver cómo lucirá tu archivo según el tipo de compresión, dale clic a Vista Previa. Tu pdf se abrirá en la aplicación Vista Previa tal y como se vería con el nivel de calidad que ofrece ese tipo de optimización.
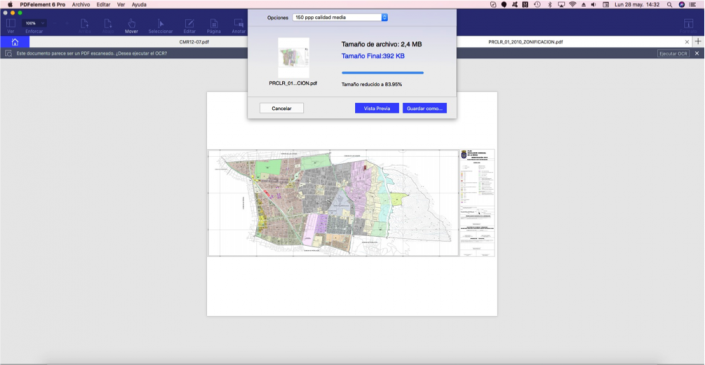
Si estás satisfecho con la calidad del archivo resultante y quieres comprimirlo, cliquea sobre Guardar Como, dale un nombre y elige dónde lo almacenarás dentro de las carpetas de tu computadora Mac.
Listo, ya optimizaste tu archivo PDF logrando un tamaño que te permite darle el uso que necesitas.
¿Qué calidad de compresión debo elegir?
Como les contamos, PDFelement te permite elegir entre diferentes niveles de compresión, los cuales se diferencian no solo en cuánto se reducirá el tamaño, sino que la calidad del archivo resultante.
La opción de calidad más baja promete reducir el peso del archivo PDF en alrededor de 96,5%, mientras que la de mayor calidad disminuye el tamaño de tu documento en un 22,12%, nada mal. Pero ¿Cuál elegir?
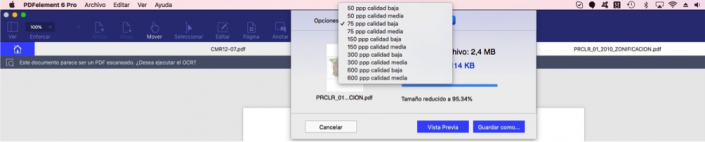
Por supuesto que queremos el menor tamaño conservando un buen nivel de calidad. En documentos que son solo texto y este no tiene grandes opciones de formato y está en blanco y negro, las compresiones a niveles de calidad más bajos no deberían comprometer mucho el aspecto de tu PDF.
Al contrario, en el caso de documentos PDF con imágenes en color y texto rico en formato, los niveles de compresión medios son la mejor opción. Ve probando la Vista Previa de cada uno para saber específicamente qué tipo de resultados obtendrás, mezclando así optimización con un buen aspecto para excelentes resultados.
A medida que vayas usando y probando los diferentes niveles de optimización de archivos PDF de PDFelement, te será más sencillo elegir cuál usar y podrás comprimir tus documentos rápidamente con resultados excelentes.